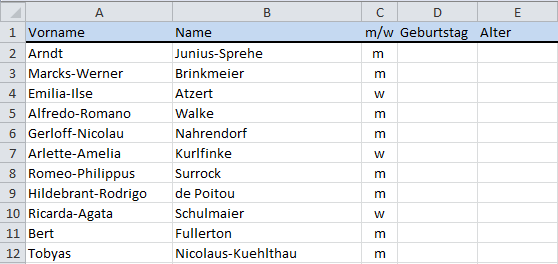Excel, alle Versionen
Zufallsdatum für Geburtstage
Für Testzwecke ist es mitunter recht praktisch, einen Geburtstag per Zufallsprinzip in eine Spalte einer Namensliste eintragen zu lassen. Bei bis zu 10 Geburtstagen ist das ja noch einigermaßen hinnehmbar, aber für realitätsnahe Tests sollten es doch schon mindestens 100 Namen sein. Wenn Sie so etwas vorhaben, können Sie sich aus dem Internet Listen mit Zufallsnamen generieren lassen. So habe ich es auch gemacht und eine Beispiel-Datei finden Sie hier.
In Spalte D soll der Geburtstag eingetragen, in Spalte E später dann das Alter berechnet werden. In jedem Fall werden Sie mit der Funktion ZUFALLSBEREICH() arbeiten. Hier brauchen Sie den untersten und den obersten der möglichen Werte. – Hundertjährige sollen in der Liste nicht vorkommen, aber bis zu 85, 90 Jahre, das ist schon OK. Heute schreiben wir das Jahr 2012, also lege ich fest, dass das früheste mögliche Datum der 1.1.1925 ist. Und als Obergrenze des Datums will ich genau 6 Jahre festlegen, und zwar taggenau. … und wenn Sie jetzt darüber grübeln, was mit „Obergrenze des Datums .. 6 Jahre” gemeint ist: Das jüngste Mitglied ist 6 Jahre jung. Und „Obergrenze” natürlich darum, weil dieser Datumswert des Geburtstages ja höher ist als bei einem 60-jährigen.
Hinweis: In älteren Versionen des Excel ist die Funktion ZUFALLSBEREICH() nicht immer direkt im Zugriff. In solchen Fällen müssen Sie über den Menüpunkt Extras in den Add-Ins die Analyse-Funktionen aktivieren, dann findet Excel auch diese Funktion. Alternativ finden Sie in diesem Blog bei der Beschreibung der Funktion ZUFALLSZAHL() eine kleine Anleitung, wie Sie das auch damit hinbekommen können (hier der Link).
Der scheinbar einfachste, vielleicht für Sie auch logischste Weg: Schreiben Sie in 2 Zellen das älteste und jüngste Datum, formatieren Sie die Zellen als Zahl (nicht als Datum) und tragen Sie diese Werte in die Funktion als Argumente ein. Heute (es ist der 25. November 2012) würde die Funktion dann so aussehen:
=ZUFALLSBEREICH(9133; 39046)
Diese Formel kopieren Sie dann bis zur letzten Datenzeile (hier: Zeile 101) nach unten. Bei dieser und auch den weiteren vorgeschlagenen Vorgehensweisen sollten Sie die Spalte D in die Zwischenablage kopieren und danach Als Werte wieder einfügen, damit nicht ständig neu berechnet wird und das Datum sich andauernd ändert.
Etwas komfortabler ist es, wenn Sie die Datumswerte gar nicht erst umwandeln und direkt als Zellbezug in die Funktion einfließen lassen. Das könnte dann so aussehen:
=ZUFALLSBEREICH(H$1; H$2)
… wenn dort die beiden kalendarischen Daten stehen. So habe ich es auch gemacht, allerdings habe ich mir die Arbeit mit der Berechnung der 6 Jahre Mindestalter etwas erleichtert:
In der Editierzeile erkennen Sie, welche Formel ich verwendet habe. Auch hier gilt: In D2 die Funktion mit dem ZUFALLSBEREICH(H$1; H$2) eintragen und nach unten kopieren.
Und wenn Sie in Excel fit sind, können Sie natürlich auch auf die Hilfszellen in Spalte H verzichten und die Funktion gleich komplett in D2 eingeben:
=ZUFALLSBEREICH(„1.1.1925”; EDATUM(HEUTE();-6*12))
Die dort erzeugte serielle Zahl sollten Sie als Datum formatieren. Anschließend per Doppelklick auf das Ausfüllkästchen nach unten eintragen lassen, danach mit der bestehenden Markierung kopieren und als Werte wieder einfügen. Fertig.
Diese nun fertig gestellte Tabelle wird mit von uns erarbeiteten Daten in einem anderen Tipp weiter verwendet. Da wird dann das Alter in Jahren ausgerechnet und die Zeilen werden je nach Altersgruppe farblich hinterlegt. Selbstredend können Sie auf diese Art und Weise auch das Datum des ältesten Mitglieds festlegen, dann verwenden Sie nicht 6 (Jahre) * 12 (Monate) in der Funktion sondern beispielsweise 80*12+6 für 80 Jahre und 6 Monate. Sehen Sie sich erforderlichenfalls noch einmal die Hilfe zu der Funktion an.
[NachObenLetzte Verweis=„T&T: GeburtstagsZufall”]