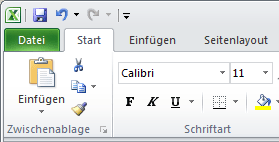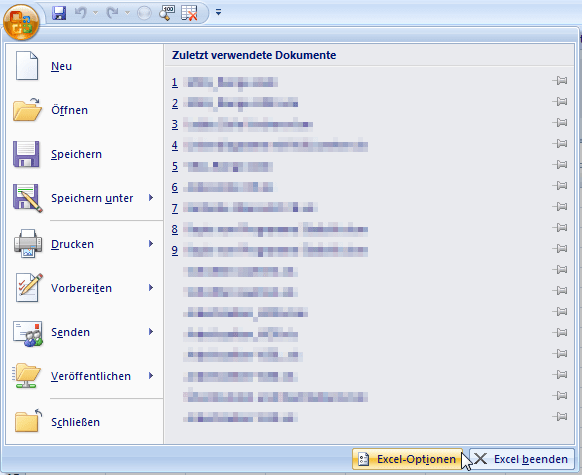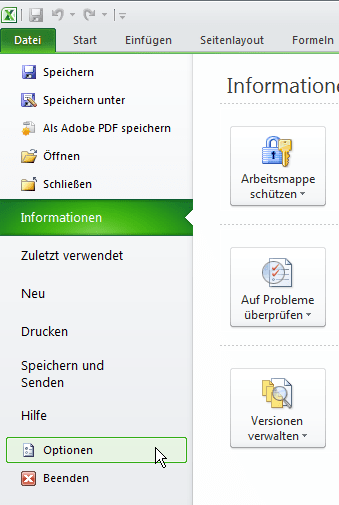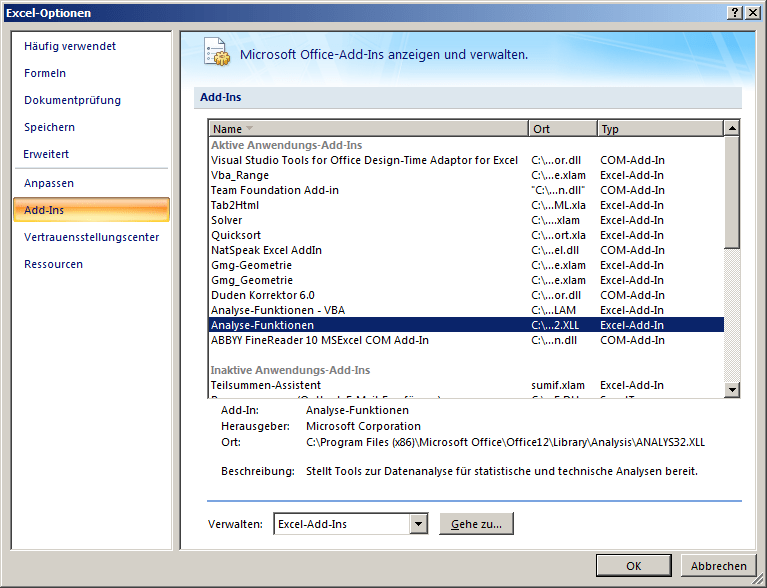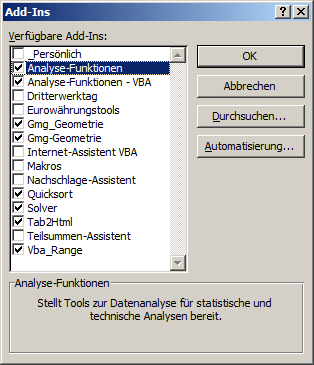Ein existierendes Add-In installieren und aktivieren
Excel ab 2007
Verschiedene Funktionen, welche die Arbeit enorm erleichtern können, stehen Ihnen bei einer typischen Installation des Excel schon zur Verfügung. Das ist seit der Version 2007 anders, besser. Verschiedene der kleinen Zusatzprogramme, die Add-In benannt werden, sind bereits aktiviert. Aber es sind immer noch nicht alle Add-Ins aktiv geschaltet. manche werden so selten gebraucht, dass sie erst einmal auf der Festplatte „schlummern”.
Der Weg zur „Freischaltung” solcher Funktionalität ist stets gleich, ob Sie nun die mitgelieferten, selbst erstellte oder fremde Add-Ins aktivieren wollen. Sie müssen Excel mitteilen, dass das entsprechende Add-In künftig verwendet werden soll. Der Weg zum Ziel ist aber ein ganz anderer als bei den älteren Versionen bis Excel 2003. Wie es dort geht, lesen Sie hier nach.
Angenommen, Sie haben irgendwo auf der Festplatte eine Datei mit der Endung *.xlam oder *.xla liegen. Dann können Sie davon ausgehen, dass dieses ein Excel – Add-In ist. Entweder Sie kennen den Speicherort oder Sie nutzen die Suchfunktion des Explorers oder eines anderen Datei-Managers. Und wenn Sie ein Add-In aktivieren wollen, welches mit Office (oder nur Excel) mitgeliefert wurde, dann kennt Excel schon von alleine den typischen Fundort. – Auf jeden Fall sollte aber bereits eine beliebige (auch leere) *.xls* Datei in Excel geöffnet sein, damit die weiteren Schritte korrekt ablaufen.
Obwohl es ein Register im Menübereich des Excel mit dem Namen Add-Ins gibt, werden Sie dort nicht fündig. Da werden bereits installierte Add-Ins verwaltet. Um ein neues Add-In zu aktivieren, müssen Sie den Weg über die Office-Schaltfläche gehen. Das ist die „Kugel” oben links im Excel-Fenster bzw. die Schaltfläche an gleicher Position bei neueren Versionen:
Ein Klick auf die entsprechende Schaltfläche und Es erscheint (in 2007) solch ein Fenster. Unten, in der Status-Leiste Klicken Sie bitte auf die Excel-Optionen:
Bei Version 2010 (und in 2013 sehr ähnlich) sieht das so aus:
Wählen Sie hier die Add-Ins und Ihnen wird angezeigt, welche Add-Ins installiert und welche davon aktiviert sind:
Als einzige reale Möglichkeit bleibt Ihnen eigentlich nur die Gehe zu… Schaltfläche; bei OK und Abbrechen passiert außer dem Schließen des Fensters rein gar nichts. Anschließend ein Klick und …
… hier haben Sie die Möglichkeit, alle für Excel direkt sichtbaren Add-Ins zu aktivieren. Dazu genügt ein Klick in das leere Kästchen links des Namens und dieses Add-In ist sofort aktiviert und kann genutzt werden. Es bedarf dazu keines Neustarts des Programms.
Ist das von Ihnen gewünschte Add-In nicht sichtbar, Klicken Sie auf Durchsuchen… und wählen dann an dem entsprechenden Speicherort die *.xlam oder *.xla – Datei aus. Sie erkennen, dass auch die alten *.xla-Dateien genutzt werden können; allerdings gibt es keine Garantie, dass diese dann auch zu 100% funktionieren.
Fremde oder selbst erstellte Add-Ins aktivieren
Grundsätzlich sollten Sie sehr genau prüfen, ob das eigene oder gar fremde Add-In nicht nur lauffähig ist, insbesondere bei fremden Modulen ist es wichtig, dass diese keinen Schaden anrichten können. Es kann ziemlich schwierig werden, wenn Sie ein fehlerhaftes Add-In installiert haben und Excel dann im schlimmsten Fall gleich nach dem Aufruf abstürzt. In einem solchen Fall ist fast immer externe Hilfe erforderlich. Natürlich auch durch unseren Sponsor, GMG-CC.
[NachObenLetzte Verweis=„CS: Add-In insall. & aktiv.”]